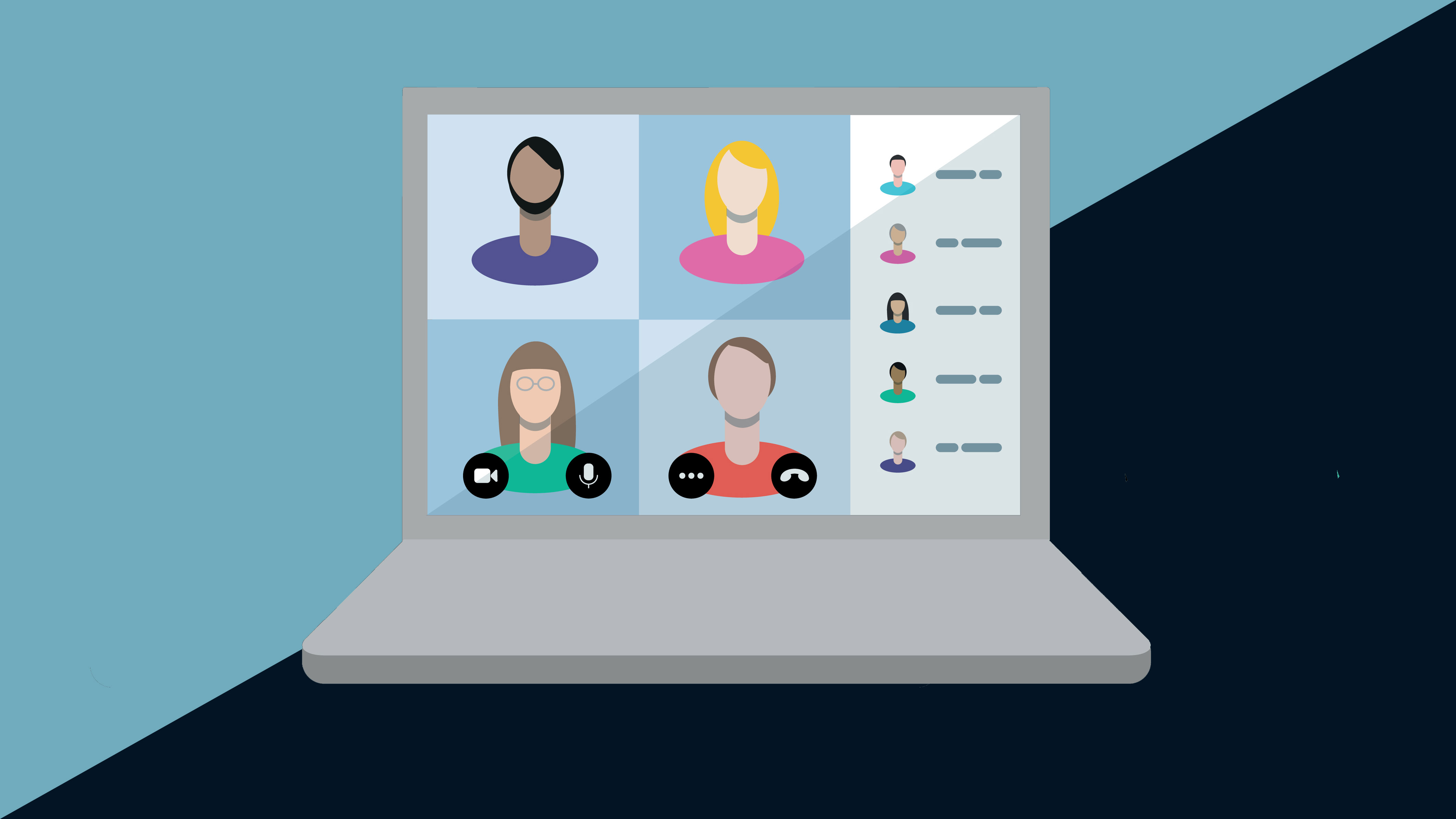Tutte le principali piattaforme di web conference e videoconferenza attualmente sul mercato stanno implementando sempre più funzioni per permettere all’utente un’esperienza sempre più completa e piacevole.
Microsoft Teams, l’applicazione di Office 365 per la collaborazione a distanza, ha lanciato negli ultimi giorni la possibilità di inserire sfondi virtuali, usando una piccola libreria di immagini di background. In questo modo, l’utente ha la possibilità di personalizzare il proprio ambiente virtuale, eventualmente anche con il logo della propria azienda, un’esigenza sempre più diffusa fra i sempre più numerosi smart worker e home worker.
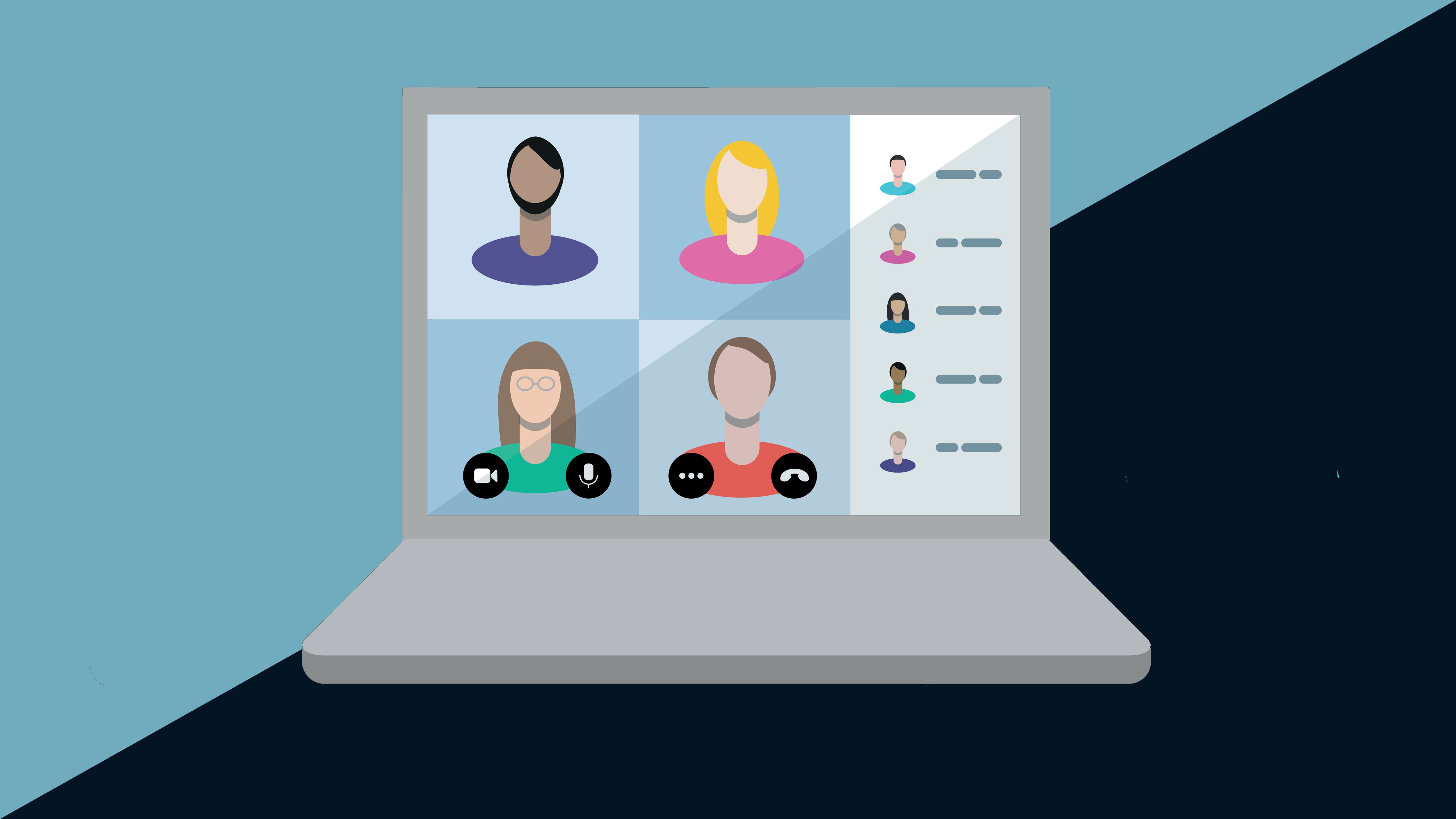
Come cambiare gli sfondi per Microsoft Teams
Una volta eseguito il login in Microsoft Teams, possiamo cambiare il background cliccando su “Mostra effetti sfondo” e scegliendo uno degli sfondi per Microsoft Teams proposti dall’applicazione nella barra laterale.
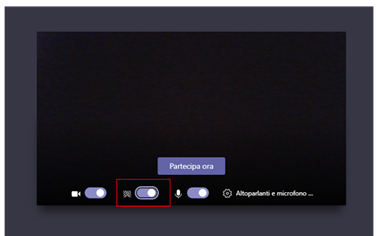
Come personalizzare le immagini di sfondo in Teams
È possibile utilizzare sfondi personalizzati per Microsoft Teams, avendo qualche minuto di tempo per scegliere e caricare le immagini e possedere un account di Microsoft Teams.
Le immagini di background devono avere le dimensioni di 1920X1080 pixel per tanto bisognerà, eventualmente, preparare le immagini ridimensionandole con un software di photo-editing.
Una volta preparate le immagini, basterà aggiungerle in una particolare directory del nostro computer.
Dove fare l’upload degli sfondi per Microsoft Teams
- Per gli utenti Mac, selezioniamo “Connect to Folder” dal menu Go del finder, copiamo ed incolliamo questo indirizzo ~/Library/Application Support/Microsoft/Teams/Backgrounds/Uploads e andiamo avanti cliccando su “Go”. A questo punto basterà fare l’upload delle nostre immagini.
- Per gli utenti Windows invece possiamo copiare gli sfondi personalizzati Microsoft Teams nella folder di background scelta nella folder: C:\ Users\ [USER] \ AppData \ Roaming \ Microsoft\ Teams \ Backgrounds \ Uploads
Come Utilizzare gli sfondi personalizzati in Microsoft Teams
Dopo aver riavviato Microsoft Teams, selezioniamo la nostra immagine di background personalizzata da “Mostra effetti di Sfondo”, selezionando prima di iniziare una videochiamata lo sfondo desiderato. È anche possibile visualizzare in anteprima lo sfondo scelto, per vedere come appare.
Se, invece, si vuole cambiare sfondo durante una videochiamata, clicchiamo sul pulsantino “•••” all’interno della videocall di Teams, scegliamo la voce di menu “Mostra effetti sfondo” e, scorrendo fino in fondo alle immagini, troviamo quelle aggiunte alla folder Uploads.
Scegliamone una e clicchiamo sul pulsante Applica.
Da questo momento lo sfondo della videochiamata sarà quello scelto.
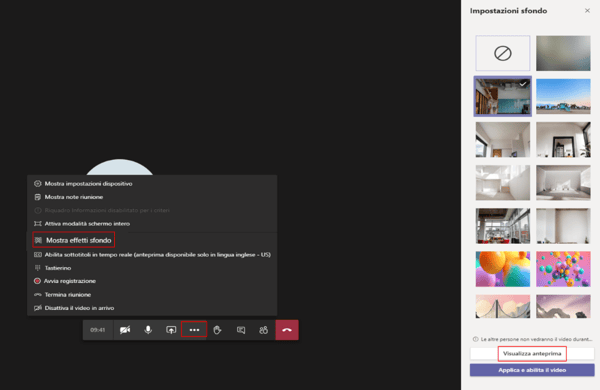
Come risolvere alcuni problemi per cambiare gli sfondi in Microsoft Teams
Se non si vedono le immagini personalizzate nell’area “Effetti Sfondo” probabilmente abbiamo sbagliato l’upload delle immagini, per cui dovremmo fare un ulteriore controllo e magari riavviare il sistema.
Bisognerà anche controllare di aver aggiornato l’app Teams, perché questa funzionalità è supportata solo dalle ultime versioni.
Per aggiornare Microsoft Teams basterà cliccare sulla nostra foto in alto a destra e scegliere la voce “Controlla aggiornamenti”.
Se ancora non si accede a questa funzionalità, probabilmente stiamo usando un computer di vecchia generazione che non supporta AVX2.
Quando la funzionalità diventerà nativa per Microsoft Teams?
Il colosso di Redmond ha annunciato che l’upgrade nativo delle immagini personalizzate per Microsoft Teams sarà disponibile entro l’estate.